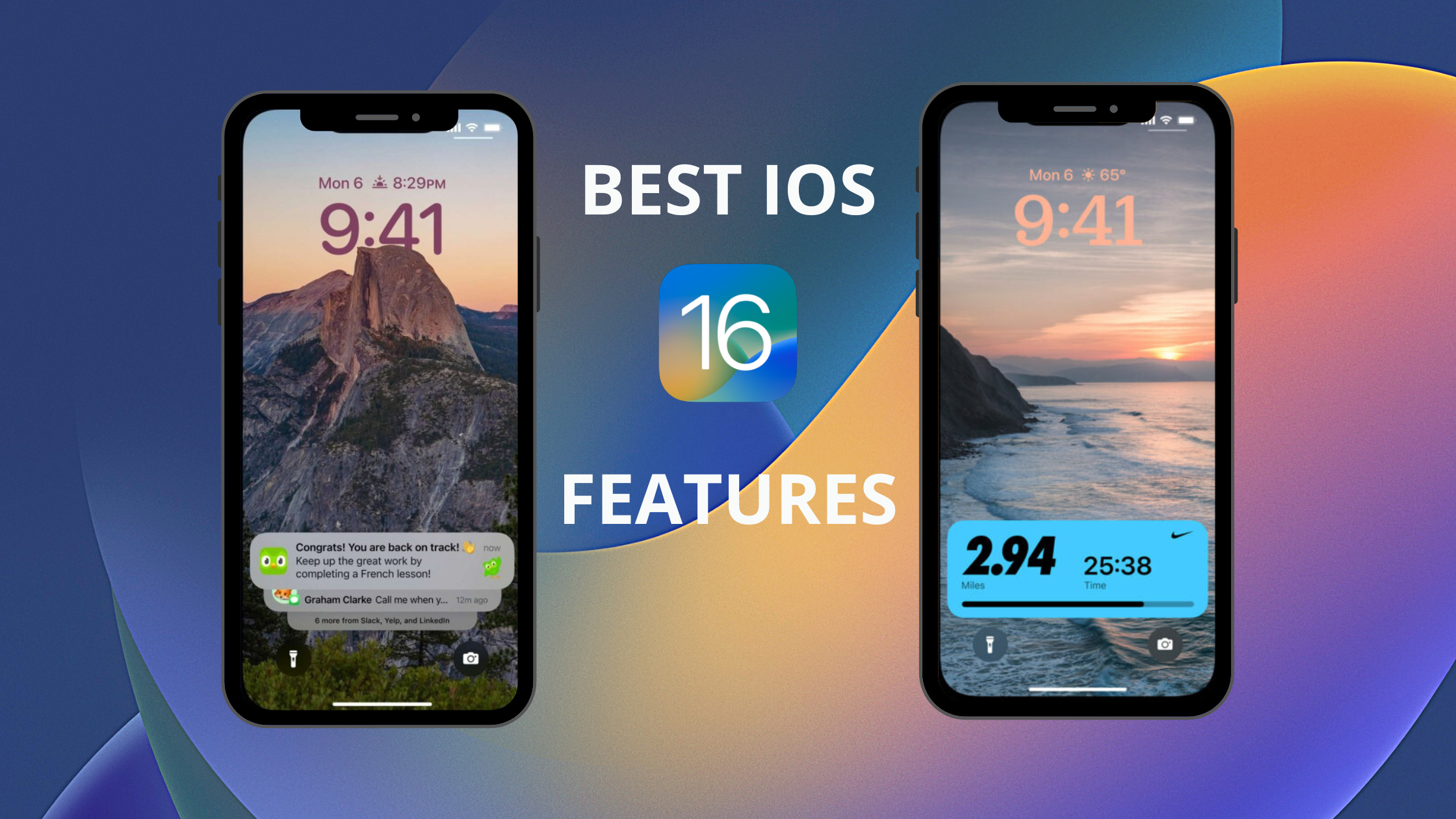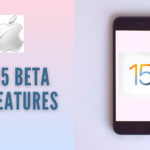Apple has been releasing a series of new software updates that allow you to customize and fine-tune your Mac and iPhone devices. And if you’re an Apple owner, then this should sound familiar. Apple’s user-friendly operating system for iPhones, iPads, and iPods is one of the most robust and intuitive personal machines on the market. It has a ton of handy features built right into it. These are some of the best new iOS 16 features through which you can make your iOS experience more convenient and fun. The new iOS 16 allows you to customize and personalize your Apple devices.
Below are the 7 best features of iOS 16 that you should know and are best for iPhone users.
Lock Screen New Look in iOS 16
The lock screen feature in iOS 16 has been redesigned. The new lock screen has a new design and looks like a dark version of the home screen. It also gives you more control over how you want to customize your lock screen. In Ios 16, one of the biggest additions is “lock screen,” a new feature that will allow you to display personalized photos on your lock screen while your iPhone is locked. You can also set up notifications for things like meetings or appointments, and see them all in one place. The lock screen feature in iOS 16 lets you add an image or a set of images to your lock screen. The image must be at least 128 x 128 pixels and it can be as large as 512 x 512 pixels.

You can add multiple photos to your lock screen in iOS 16 in the shuffle option. To add multiple photos,
Press and hold the lock screen,
Then tap on customize.
After that, tap on the shuffle and select multiple photos.
Tap on done and save the lock screen settings.
Now every time you touch your lock screen there will be a new wallpaper. iPhone will automatically change wallpaper whenever you tap on the screen. This is one of the best features of iOS 16. The second feature I love the most is “weather wallpaper”. This means you can add weather wallpaper to your lock screen in iOS 16. To set weather wallpaper in Ios 16, follow the below steps:
Tap and hold the lock screen in iOS 16 and tap on the customize,
Then select the weather option.
After selecting the weather option, you have to select the weather location.
After setting up the weather location, tap on done and save the wallpaper setting.
Next time when you tap on your screen, the wallpaper will be shown according to the weather. This is also a nice feature we have got in iOS 16. There are also many things you can do to your lock screen like add widgets, change clock fonts, change wallpaper color, etc.
Live Text
We have seen this feature in Ios 15, where we can copy text from a photo. This was one of iOS best addition, giving us the ability to copy the text in photos and copy it as easy as you would text from a web page, note or document. This feature is back in Ios 16 with more tweaks. The live text feature proved to be pretty useful which let you copy and paste text from photos to any other app. You can use live text to copy phone numbers to call them or addresses on the Map just by tapping on the text in the photo.

If we talk about Live text in Ios 16, then Apple is extending the features of live text from photos to videos. Apple is also adding some quick actions that expand the usability of captured text. This will make Ios 16 a much more valuable feature to iPhone owners. In Ios 16, you can use the live text option in videos too. It means you can copy text from a video and past it to any other app in Ios 16. In WWDC, Apple showed a preview new live text feature, and since then, the developer beta of iOS 16 has given early testers the chance to explore Live Text even more.
Focus Control
In Ios 16, Apple has improved Focus with new features. Setting up a focus is easier than it was before. With the silence notification section, you will be able to choose the apps and people that are able to contact you when the focus option is turned on. This option was not available in Ios 15. With Ios 16, you can customize everything about focus, including Home Screen, Lock Screen, and Apple Watch Face. You can select from any of the Lock Screens that you have created, then link it to a focus mode.
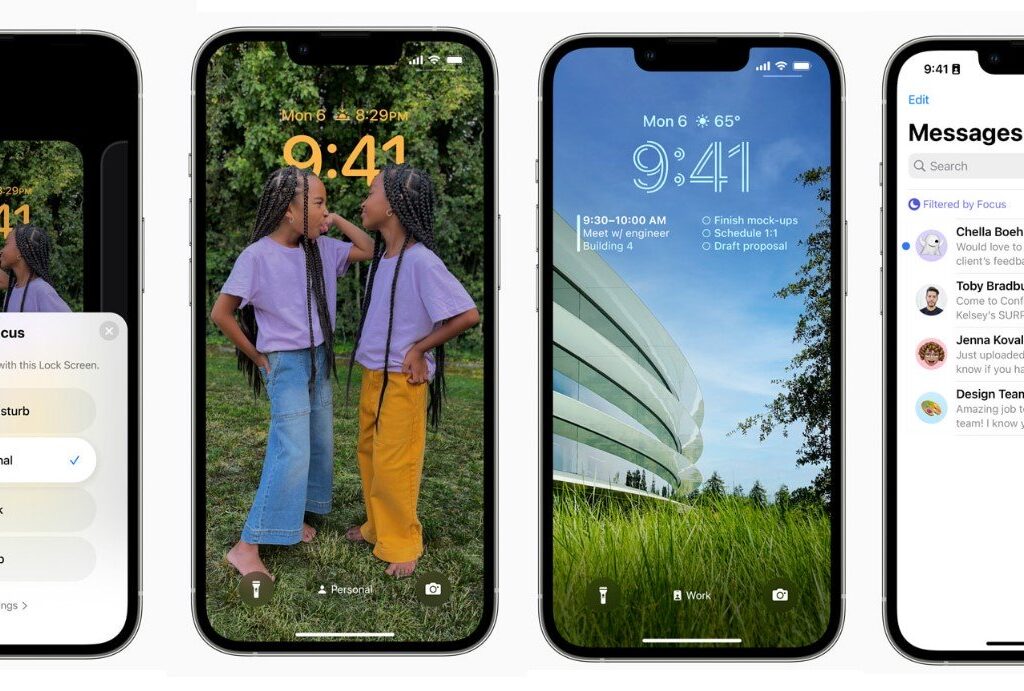
More Efficient Notification Bar

Apple made many changes to the lock screen like how it works by adding multiple layers of customization and the ability to add widgets. Apple also changed the way notifications appear on the lock screen and in the notification bar. With the change of lock screen design, notifications now come from the bottom of the display. This makes a more beautiful and subtle notification that stays out of the way of widgets. You can swipe up from the bottom of the display to check the new notification and then swipe down to hide them away. You can also pinch the notifications list on the Lock Screen to change the layouts. Notifications can appear as a standard list, a stack, or a number count telling you how many notifications are awaiting your attention. You can change the layout of notifications in the setting app. To do that,
Go to settings
Then go to notifications,
Tap on Display,
Select one of the following options: List, Stack, and Count.
Battery Percentage
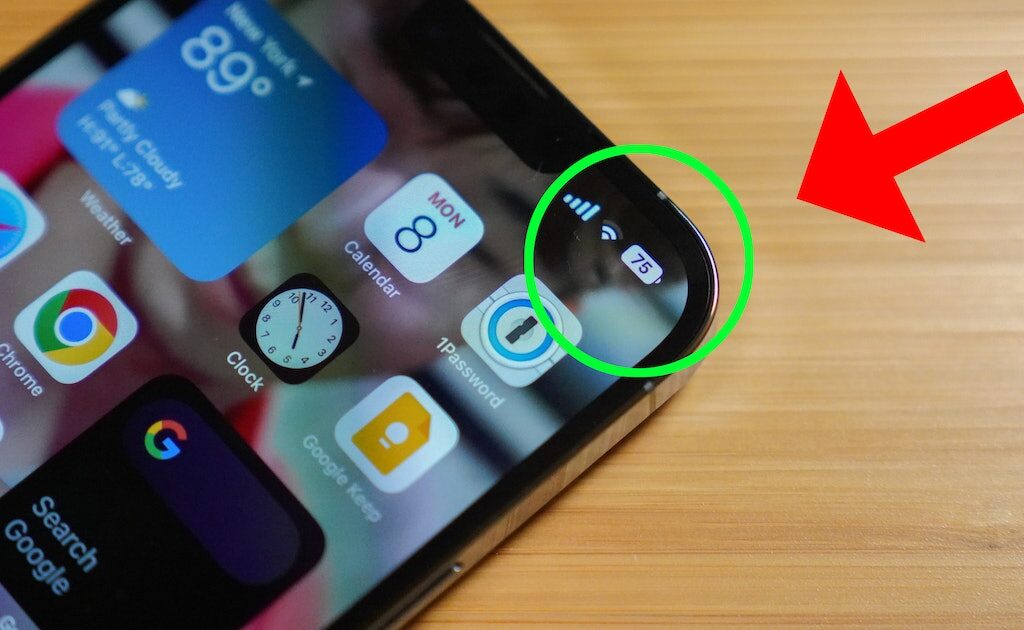
In Ios 16 beta 5, there is a new feature called Battery Percentage which many iPhone users have been missing. This feature is the most awaited feature on iPhone. This feature allows you to show the battery percentage in the battery status bar. In the previous version, you can check the battery percentage by swiping down or by opening the control center. But in the Ios 16, the battery percentage appears in the battery status bar. You can turn it on by going to
Setting,
Tap on Battery,
Then tap on “battery percentage“.
You can turn it on/off by switching the toggle button.
Photo App
The Photo app in iOS 16 is also redesigned. In Ios 16, you can remove the background of a photo. To do, open Photo App and open an image. Then long press on the object and remove the background. A line will glow around the object and you can send the cutout to someone or share it on social media or past it into another app like Notes.
Delete Duplicate Images
This is also the best feature which saves your iPhone storage by automatically removing or merging duplicate images. In the previous version, you have to manually delete the duplicate images but in Ios 16 you can skip the extra effort. This feature automatically creates an album named “Duplicate”. In that album, you will duplicate images that you can merge or delete according to your need.
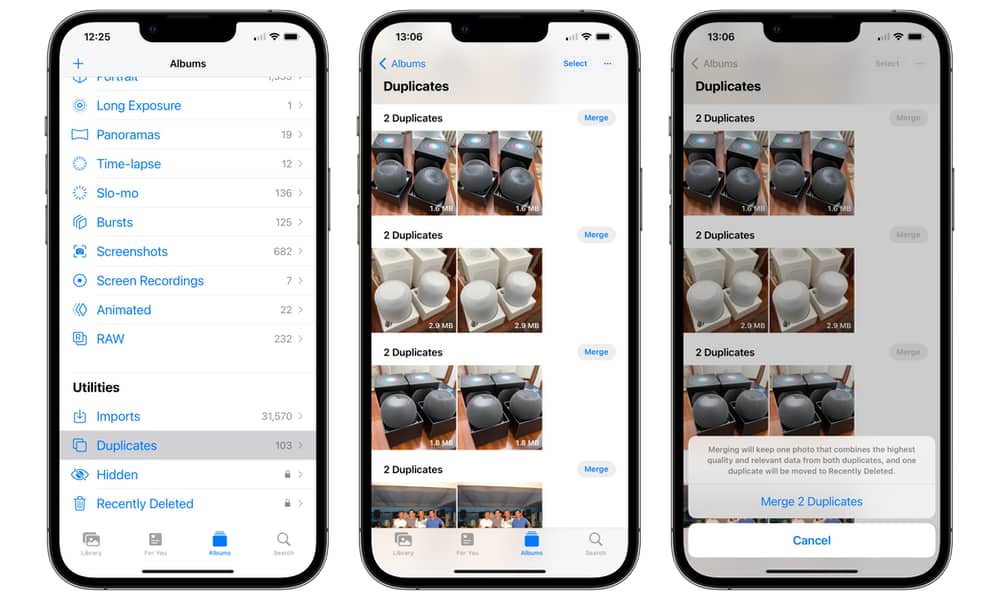
FaceID lock and Passcode Lock on Hidden and Recently Deleted Albums
Hidden and recently deleted albums are now locked in Ios 16. When you try to open one, you need to unlock it using a passcode or face ID, or Touch ID. It is an important privacy improvement for iPhone users. In the previous version of Ios, anyone can access your hidden and recently deleted albums or photos. But in iOS 16, you can hide any photo from anyone by using locking your albums.

Copy and Paste Edit from one video and photo to another photo and video
In Ios 16, you can now copy edits made in one image and past them to another image. This feature is best if you like a particular set of adjustments or edits and you can use them repeatedly without manually adjusting each picture or video.

To copy edits, first, you need to edit a photo. After editing, tap on the (—) and a menu will appear. From the menu, you will see a new option “Copy Edits”. Tap on that, then open the second image or video you want to edit, and then tap on (—) again. From the menu, you will see “Paste Edits”. Tap on that option and the edits will apply to the photo or video.
There are more features that we can see in the Photo App in iOS 16, which are listed below.
- Revert Edits
- Make e Live Photo a Static Picture
- Delete a Custom Album
- Quick Action for Albums
- Sort People Alphabetically
- Undo and Redo Edits
- New Memory Type
- Turn Off Featured Content
- Use Live Text in Video
AirPod Settings
In Ios 16, now it is easier to manage your connected AirPods with a new menu in the setting app. When you connected to AirPods, you can see a new AirPods menu in the setting app. It is only available in Ios 16. From this menu, you can easily access your AirPods and make changes.
Note: If you have installed iOS 16 Beta and facing issues like quick battery drain and app crashes, then you can downgrade iOS 16 to iOS 15 with easy steps. To know how to downgrade iOS 16 to iOS 15, Click here.